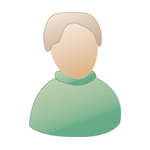| The Black Wyrm's Lair Terms of Use |
 Help Help
 Search Search
 Members Members
 Calendar Calendar
|
  |
 Nov 14 2004, 08:18 AM Nov 14 2004, 08:18 AM
Post
#1
|
|
|
The Raven  Mod Developer Posts: 590 Joined: 4-September 04 From: California, USA |
I posted this in the Graphics Department forum, then realized it should be here too. Fits in both places I guess.
OK. So we can make our own inventory bams simple, but we might get intimidated by description bams. While they may seem difficult, they are actually quite easy. First off, I recommend you go download the latest version of Paint Shop Pro. You do need to purchase it though... Requirements: Paint Shop Pro Bam Workshop(1 preferably) DLTCEP Now that you have Paint Shop Pro(PSP) open up the original image file that you used to make your inventory bam. This picture should be about 165x165 pixels in dimensions. Now, depending on what your image is surrounded by, you can either use the background eraser or just crop the image. I recommend cropping the image because it is will keep the next step within the cropping boundaries. OK, so now you've cropped the image, and while the image still has the dashed line going around the selection go to the upper bar, the one with "File", "Edit", etc. and select Effects -->Art Media Effects-->Pencil. Now you want to adjust the image to where it is all the way black and white, but to where you can still see a lot of detail from the image. Now, open up DLTCEP, or if you know a description bam already in the override folder, skip to the next step. Now that you are in DLTCEP select Edit-->Animation now that you are in the animation editor, select Load Bam from the bottom right corner. To find a description bam look in the files beginning with "c" and they should mostly be description bams. Now open up that bam, and select "Save as" and save it as whatever you want and wherever you want. For the purpose of this tutorial, we're saving it in C:. Open up Bam Workshop(BW) and load the bam that you just saved in C:. there is only one frame, export that frame as a .bmp. Now you open up Paint Shop Pro and load the bmp that you just saved. Select the color that you want your sword(or whatever you are making the bam of) to be closest too using the eyedropper on the actual sword part of the bmp. I recommend, if using a scale of 1 being the brightest color and 5 being the darkest, selecting a "2.5". Now we go back to the "Pencilized" sword that we did a while back. Go over to the toolbar on the left and select the airbrush(it's in a dropdown menu off of the paintbrush utility). Now set the opacity to somewhere between 50 and 65. Now lightly color in the sword. Now that that is done, the sword may look to covered up. If it does, go back to the exported frame from the premade description bam and select the darkest brown color. now select the paintbrush utility and set the size down to 1 pixel. Go over to your sword and fill in the details that you think should be better. Also, when using the airbrush, it is possible to set the density of the spray lower. I recommend about halfway down. -------------------- And can we finally say that the bhaal spawn idea has had the final nail hammered in its coffin?
Member of the World Transition Project And the raven, never flitting, still is sitting, still is sitting On the pallid bust of Pallas just above my chamber door; And his eyes have all the seeming of a demon's that is dreaming, And the lamp-light o'er him streaming throws his shadow on the floor; And my soul from out that shadow that lies floating on the floor Shall be lifted - nevermore! Like dealing with terrorists by giving them explosives |
|
|
|
 Nov 18 2004, 02:28 PM Nov 18 2004, 02:28 PM
Post
#2
|
|
|
Eminence Grise Machiavelic  Mod Developer Posts: 244 Joined: 12-November 04 From: Monthléry |
Hi,
I recommend, in case you can't afford paint shop pro purchase, that you download and try the Gimp. It's free, not easy to begin with, but features are near the same... |
|
|
|
 Nov 21 2004, 05:09 AM Nov 21 2004, 05:09 AM
Post
#3
|
|
|
The Raven  Mod Developer Posts: 590 Joined: 4-September 04 From: California, USA |
OK. I've found another way to make description bams in PSP. This one requires a good deal of patience but the end result is well worth it. I'm leaving the previous one up for those who wish to follow that method. There is a downloadable version of this attatched. Viewable in html format and with the finished product of the description and inventory bams included.
First, you get your image. Let's say you're going to use a sword. For this tutorial I am going to use this one.  Now that we have the image of the sword we are going to crop it as accurately as we can. In PSP go to the toolbar, select the arrow on the cropping tool and select the "Freehand Selection" cropper. Now that we have that selected we want to crop the sword as well as we can. It is VERY important that you get it as accurate as possible. I tend to go pixel by pixel, but for the tutorial I just wanted to pop it out since I won't be using this sword for anything, so I used the "Smart Edge" selection mode, which brings us to our next step. When you select this you should see another toolbar somewhere on your screen. On this settings toolbar you will see a the words "Selection type:" and next to/below this is a dropdown menu which either says "Edge Seeker";"Freehand";"Point to point"; or "Smart Edge." Click the toolbar and select the "Point to point" option. Like I said, I used "Smart edge" for this due to laziness, but it only effects the overrall appearance and won't effect the rest of the steps. Now we come to the actual cropping. Hard work. Crop out the whole entire sword but make sure that you don't get anything else in there obviously. OK, now that you've cropped it you can do the next step without it effecting other parts of the image, and then later you can copy and paste into another blank canvas for the final image. Go to the "Effects" dropdown menu and go to the submenu of "Art Media Effects" and select "Charcoal." This will give you the outline and characteristics of the item you are working on but it will get rid of the color. Set the "Opacity" to 100 and the "Detail" to 70. Your image should now look like this.  Now, going back to the "Effects" menu we are now going to go to the "Artistic Effects" submenu and near the bottom you will see "Sepia Toning" and you select that effect. Set the "Amount to age" to 90, and your sword will now look like this.  Copy the selected sword by going to "Edit"-->"Copy" or using the "CTRL+C" shortcut. Now go to the "Edit" menu again and "Paste as new image." Your sword will now be pasted on a background which is checkered gray and white. Don't worry about this, this won't be visible in the finished product, it's just there for a lack of anything else to go there. Select the paint bucket option. This one is well known by everyone, so I won't bother explaining it. Now go over to your palette and click on your main color. This will open up a new dialogue box. Set the red® to 0; the green(G) to 151; and the blue( 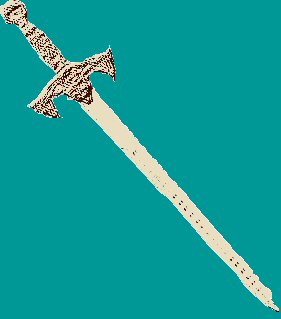 You're really going to hate me for this, but this is the order I did it in when I was making a description bam, so I suppose you can too. Just crop a small section, preferably the hilt of the sword. Now past this as a new image. The reason I did it this way? Don't ask. The new image will look like this, hopefully.  Now we want to resize the image to something that will do well in a description. For this sword I'm using 115x115. To resize the image go to Image-->Resize. In the new dialogue box you have a section called "Pixel Dimensions" this is the only one concerning us. On the right side of this dialogue box it will probably say "Percent." We want this to say "Pixels." Now change the dimensions in the box. Click "OK" at the bottom of the dialogue window. ALMOST QUOTED FROM INVENTORY BAM TUTORIAL: We're almost done now. Open up Bam Workshop I. Start a new bam. Right click in the sequence window, select "Add Sequence." Now select the "Frames" tag. Right click in that window and select "Create Frame." Set the dimensions to 1x1. Save the bam as what you will. END QUOTING Now, unlike it says in the inventory bam tutorial, don't close bam workshop. Just start a new bam, and then open the one you just saved. Go to manage frames and delete the frame we just created. Now, import the image we just made in PSP. Save the bam again. Voila, you just made a description bam. Congratulations. *HINT* For better results with swords use the spray brush and the turquoise color and fade out part of the blade.
Attached File(s)
-------------------- And can we finally say that the bhaal spawn idea has had the final nail hammered in its coffin?
Member of the World Transition Project And the raven, never flitting, still is sitting, still is sitting On the pallid bust of Pallas just above my chamber door; And his eyes have all the seeming of a demon's that is dreaming, And the lamp-light o'er him streaming throws his shadow on the floor; And my soul from out that shadow that lies floating on the floor Shall be lifted - nevermore! Like dealing with terrorists by giving them explosives |
|
|
|
 Nov 25 2004, 12:02 AM Nov 25 2004, 12:02 AM
Post
#4
|
|
|
The Raven  Mod Developer Posts: 590 Joined: 4-September 04 From: California, USA |
And another description bam tutorial... Hopefully this will be the last. Though, the way I'm going, it won't be.
This tutorial is in html for which you can download at the bottom of this post. First, find an image. For this tutorial I am supplying you with a sword. Here it is:  I will be performing all of the actions in this tutorial along with you, so this is exactly how it is done. 1. Open up the sword in Paint Shop Pro(There is a 9, but I'm still using 8). 2. Go to the Image menu on the top bar(you know, the one with "File","Edit","View", and all that goodness) I will be refering to this by the name Top Bar. Now go down until you see the words "Increase Color Depth" and it has a little submenu. Go into the submenu and select the 16 million colors option. Note: this may be ghosted, if it is don't worry, it means that the image is already set to this. Now there are two ways you can do the next step, but I'm going to tell you which one that I do. 3. Go to the Effects menu on the Top Bar and select it. Go down into the submenu of Art Media Effects, which should be near the top. In that submenu is a selection called "Black Pencil" and you want to select it. Note: I just figured this out. I was using "Charcoal" at the start of the tutorial which works just fine. 4. A window will now pop up with two screens on it. The one on the right is the before, and the one on the left is the after shot. Put detail at 100 and Opacity at 100. This will give you an image that looks like this: 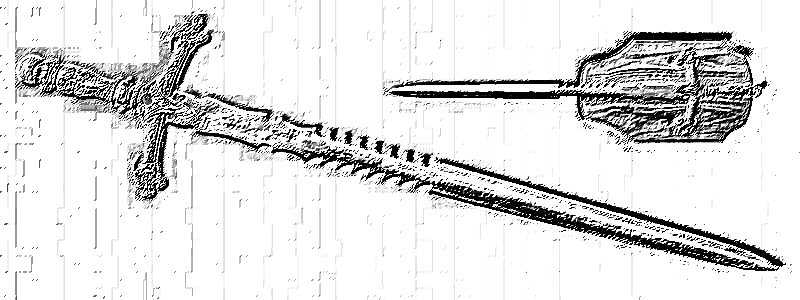 Aren't you glad that you have Paint Shop Pro? 5. Now for the calm before the storm. Crop out a small amount of the sword. Preferably the hilt so you can keep consistency with the description bams already in the game. Here is what I am using: 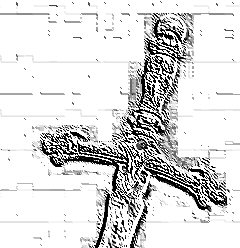 6. Now, go back up to the Top Bar and go to the Image menu again. This time go to "Rotate Clockwise 90" This is perfect because that is almost exactly the angle that all the other swords in the game are pointing. 7. Take a deep breath. 8. Select Paint bucket from wherever it is on your toolbar. We all understand this tool I'm sure. The color that I use for this step is the 0,151,151 turquoise color. In case this is you first bam ever and don't understand this stuff, here is a quick lesson. Red:0; Blue: 151; Green: 151. In order to get these colors click on one of the two colors that you have selected. This will open a dialogue box. In the bottom left hand corner there are three rows of numbers. They are labled R, G, and B, AKA Red, Green, Blue. I'm sure you can guess the rest from here. 9. Zoom into 400 to 600 percent. With your paint bucket selected fill in all the white spaces you can. It is best to get rid of all of it and to just leave the black bit. But you may wish to leave some of the gray. Also, don't worry about the part that is right next to the bottom of the image. That won't be there later. Your new result should look something like this: 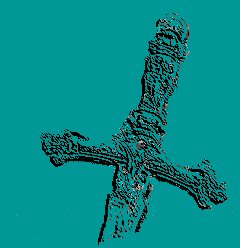 10. You will notice that there are some lighter spots in there. I don't get rid of all the gray spots. This will give more appearance of being a little sketch, which I assume was Bioware's goal. Notice how I didn't touch that bottom part? That's because we will be getting rid of part of that, as the swords are in the games. 11(AKA The real step 10). Clean up around this part as well as you can without stressing out over it. Select the Air Brush tool. This tool is on the image editing toolbar. Select the little submenu and you will see three options. Select the Air Brush one. 12. Set the Size to 24, Hardness and Opacity to 100(OPACITY AND HARDNESS MUST BE SET TO THIS IN ORDER FOR IT TO BE INVISIBLE), Step to 10, Density to 24, Rotation to 0, and Blend Mode to Normal. 13. Go to the bottom of the image and catch the blade at an angle and cut it off as shown in the next image. 14. Now go through the remaining bit of the bottom and make sure there are no light green or white spots left. This has already been done in the last image. 15. Click on the drag bar of the image. Go to the Edit menu on the Top Bar and select Copy. 16. Start a new image. For the dimensions set Width to 175 and height to 175. These are good dimensions for our current bam, but they can change depending on what you are using or whatever your preferences are. A larger image makes Step 18 much quicker and less infuriating. 17. Using the cropping tool select the whole entire new image and then go to the Edit menu on the Top Bar and go to the Paste submenu and choose "Paste into Selection" 18. Exhale your last deep breath and take a new one. Now go through and do basically what you did in step 9, but this time you are going to be getting rid of all the green that isn't quite the right color. Here is the new result: 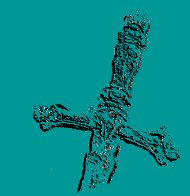 And now, just to double check we are going to open up Bam Workshop. For a tutorial on making bams, I suggest Sir-Kill or Seifer's(I think he wrote it) tutorial on inventory bams. Or you can just follow the one I'm making here which is much better since it is directly associated with description bams. Actually Making the Bam Open up Bam Workshop. I prefer the first one, BWII makes no sense to me and just totally ruins bams. At least that's what I think. Of course I have no right to insult them as I can't write a program like that. Anyways... onto the tutorial. 1. On the right hand side of the screen there are two tabs. One says Sequences the other says Frames. Right click inside the window of the Sequences tab. Select "Add Sequence" and a sequence will be added. 2. Click on the Frames tab and right click in the window and select "Import Frame" 3. A browser will open up. Find the frame that you just made in PSP, which should be saved as a .bmp, click "Open" 4. Now to do some more touchup on the image. Select the "Masked Eraser in the upper right hand of the left toolbar. 5. Make your primary color(the one that shows up in the palette on the bottom of the screen to be on top) the transparent pink. 6. Make your secondary color any colors that are not the transparent green. This is requires good perception to do this. 7. Check your bam by clicking the preview button below the window that displays the frames and sequences. 8. Repeat steps 6 and 7 until you are entirely satisfied. 9. Save the bam as whatever. 10. Read a DLTCEP tutorial. There is one at igi's forum: http://forums.mcwrench.com -------------------- And can we finally say that the bhaal spawn idea has had the final nail hammered in its coffin?
Member of the World Transition Project And the raven, never flitting, still is sitting, still is sitting On the pallid bust of Pallas just above my chamber door; And his eyes have all the seeming of a demon's that is dreaming, And the lamp-light o'er him streaming throws his shadow on the floor; And my soul from out that shadow that lies floating on the floor Shall be lifted - nevermore! Like dealing with terrorists by giving them explosives |
|
|
|
 May 16 2005, 04:02 AM May 16 2005, 04:02 AM
Post
#5
|
|
|
Forum Member Posts: 11 Joined: 19-March 05 From: Arizona |
Awake, thanks much for this and your other BAM Workshop tutorial. They were both a great help when I did my first BAMs this weekend. I couldn't have even started without your help.
Again, thanks. Dellaster -------------------- Adenydd NPC Mod - In progress.
|
|
|
|
 Jan 25 2008, 10:57 PM Jan 25 2008, 10:57 PM
Post
#6
|
|
|
Forum Member Posts: 2 Joined: 25-January 08 |
OK. So we can make our own inventory bams simple, hi, I'm a complete noob, and I can't make my own inventory bams. I have BAMWorkshop and got a bunch of icons from another game (the somewhat obscure Realmz engine, if it rings a bell to anyone...), but they're all in bitmap form and I can't open them with that program. I want to make an armor useable by mages, one that would still allow them to cast spells. I tried making it a robe with a chainmail graphic (putting the new BAMs aside for a while, just to see if it works) but DLTCEP keeps giving me error messages, like "This 0x43-Robe has an unusual animation ID of '3A' (4133)" or that it causes the game to crash. Maybe I could correct that if I used my own graphics, but I don't know, and I don't know if the armor works, coz it won't let me test it. I'd appreciate any help u can give me, thx in advance... |
|
|
|
 Jan 26 2008, 03:54 AM Jan 26 2008, 03:54 AM
Post
#7
|
|
|
consiglieri  Member of Graphics Dept. Posts: 2343 Joined: 13-August 04 From: Michigan, U.S.A. |
welcome to BWL!
as far as I can tell bit map is not a form just a general term for an image. .bmp .gif .jpg and .png are image formats bam workshop can open at least the first 2 maybe the second 2. but the image has to be in 256 color which jpg is not saved in. if they are not in 256 color BWS will do the reduction but it does a fairly poor job at it. check the extention of those 'icons' [icon.XXX] tell me what it is plz you can do one of 2 things: 1.) open a image editor: psp, gimp, MSpaint see if you can open one of those icons if so (reduce color to 256 color) save in .bmp then import the frame in bws 2.) open a image editor: psp, gimp, MSpaint using any program that lets you see the icons image on your screen. press the print screen key then paste the image in the editor. then you will have to crop the image reduce to 256 then save in .bmp --------------------------------------------------------------------------------------------------------- that is not your problem when it comes to the item. whenever making a new item always start with something as close to what you are trying to make open a simple robe with DLTCEP and and change the old bam for your new one. (remember that the new bam has to be saved in your override folder. -------------------- |
|
|
|
 Jan 29 2008, 12:03 PM Jan 29 2008, 12:03 PM
Post
#8
|
|
|
Forum Member Posts: 2 Joined: 25-January 08 |
yeh, thx. I didn't mean to be an ungrateful dick here. but I haven't really had a chance to try all that, since I got a new iMac with an intel processor (a real beauty, by th way), but I don't own a full copy of windows and so I'm waiting until I can get that and shift things around to th iMac. this PC I'm working on right now is 7yrs old, and takes 5 min just to open or close a program like dltcep... makes everything much more of a pain.
so when I try again I'll start posting again, and hopefully I'll be able to make that damn armor. again, ty for th support. |
|
|
|
 Jan 29 2008, 02:10 PM Jan 29 2008, 02:10 PM
Post
#9
|
|
|
consiglieri  Member of Graphics Dept. Posts: 2343 Joined: 13-August 04 From: Michigan, U.S.A. |
I do not think that BWS works on a mac
BTW someone @ ppg suggested you use BWS2, dont it is horrible. -------------------- |
|
|
|
  |
1 User(s) are reading this topic (1 Guests and 0 Anonymous Users)
0 Members:
 |
Lo-Fi Version | Time is now: 15th November 2024 - 03:44 AM |