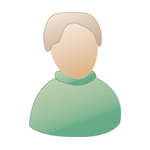| The Black Wyrm's Lair Terms of Use |
 Help Help
 Search Search
 Members Members
 Calendar Calendar
|
  |
 Apr 28 2005, 06:44 PM Apr 28 2005, 06:44 PM
Post
#1
|
|
|
consiglieri  Member of Graphics Dept. Posts: 2343 Joined: 13-August 04 From: Michigan, U.S.A. |
It has come to my attention that some people do not know what I am talking about or do not know how to make tilesets, so I’ll made a quick easy tutorial. This does not require ANY artistic skills! A word.doc is at the bottom with PICTURES
The only drawback I can see with this is that I am using Paint Shop Pro (PSP) and not everybody has that, no problem, some have Photoshop (PS), which is good and The Gimp is free! The things I use the other programs have too. In Short: you just have to CUT, COPY, and PASTE. the following is this in detail. Programs that you will need; a paint program as mentioned above even MS Paint can work but not recommended. Also, but not necessary, is Infinity explorer (IE) you can download maps at the Area Downloads page located Here : We have BG1, BG2, IWD1, or IWD2 (PST coming someday) maps up for download. This is how I make them: Section 1. Getting your map. First open Infinity explorer (or just download a map. Skip to next section if you downloaded one). Select your game BG1, BG2… Click AREAS (for this Tut. I’ll use AR0069 from bg2 it looks to like the inside of counsel of six building) Click on AR0069 once Near the top just under the File-View-Help are some buttons, the third from the left is a button called EXPORT CURRENT FILE this can also be done under the file field. That is it. Close EI. Section 2. Getting your tile Open your paint program Select/open your map file (If you used AR00069 it should be named AR0069.bmp) Now this is not the biggest map but they do get big and can slow things down. We are just going to get one of the small red circles in the middle of the map. (I like the third one it does not have anything near it and the color is fairly even). ZOOM in on your target (wheel button on your mouse). Use your CROP tool and cut the image down to a reasonable size. LASSO tool (you may have to adjust your tool settings, POINT TO POINT and ADD) make sure Anti-alias is off (this is for a good reason, when it comes to pasting there will be no gray line on it, and will make for easier tiles. Plus take note of where Layers are located) Then use your LASSO tool to trace the outside of your red circle (every time you click it sets another point, so the more the merrier. Right click to complete) If you make a mistake you can just right click a couple of times and start over. Or there is a remove option that you can use when you’re done (see mode). Explained latter, but on this small one it is just easier to start over. Now go to EDIT-> CUT or COPY-> (Note the clear and paste is here too) When on the lasso tool Right click to get rid of the dotted line If you cut the selection you should have seen that the image that you wanted is gone, not to worry it is in/on your clipboard Then to EDIT-> CLEAR, this will clear everything on your image. Section 3. Clearing and pasting Now that we have a solid color background (mine is gray) PASTE your image as a NEW LAYER. (Anything pasted as a new layer will show in the middle of whatever you pasted it) so just drag it to where you want it (in the middle) Click LAYERS-> MERGE-> MERGE ALL (FLATTEN) then SAVE. That’s it you now have a tile. And it is in safekeeping. While you still have your image on your clipboard you may want to paste it somewhere on your map. Section 3. Removing the background color for easy placing This part is easy just pick BACKGROUND ERASER and click on the gray this will remove the gray and leave you with a transparent background color. (Note settings might have to be changed; tolerance to 0, opacity to 100%, and size to what ever you want, it will just remove the background, so 500 will work faster than 5) Now again just paste your tile on a map somewhere. And when it looks right merge, or just keep putting on more layers. I have worked with as many as 16 active layers at a time, so no worries there, working with layers are extremely helpful, I can make a handling layers Tut. If someone would like. The remove tool: used on a large detailed image sometimes you can go inside or outside where you wanted, don’t worry, just finish up as best as you can, then go back to the lasso tool and change the setting to remove instead of add. Click around the area that is not wanted and right click when finished, it should remove all unwanted selections. This post has been edited by Sir-Kill: Dec 3 2005, 09:42 PM -------------------- |
|
|
|
  |
1 User(s) are reading this topic (1 Guests and 0 Anonymous Users)
0 Members:
 |
Lo-Fi Version | Time is now: 16th November 2024 - 04:27 PM |