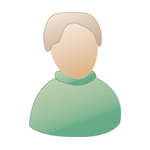| The Black Wyrm's Lair Terms of Use |
 Help Help
 Search Search
 Members Members
 Calendar Calendar
|
  |
 Oct 18 2004, 10:11 AM Oct 18 2004, 10:11 AM
Post
#1
|
|
|
consiglieri  Member of Graphics Dept. Posts: 2343 Joined: 13-August 04 From: Michigan, U.S.A. |
This tutorial is for anyone that has paintshop pro (psp8) and would like to make some bams; the tricks can be used with Photoshop (phs) and with lower versions of psp but the tools will be named different. It also assumes that you have read other bam tutorials and understand how to use them.
bamworkshopI by max This will cover the inventory bams However the things you learn here can help with other areas of the graphical sort for bg such as mos files and areas. SECTION ONE; INTRODUCTION TO PSP Make sure you are familiar with these tools before you begin. The listed tools are very useful. There are many more tools but they not needed. If you are familiar then skip this section. 1.TOOLS __TOOL SUB MENU Crop tool  Selection tool __Selection __Freehand selection __Magic wand  Paintbrush  Clone  Soften. __soften __Smudge __Push  Lighten/darken __Saturation up/down __Change to target  Eraser __Background eraser  Flood fill tool  TOOL OPTIONS  Shape____ Size____ Hardness_______________________ Opacity__ Blend Mode__________continuous TIPS & TRICKS 2. COLORING THE FUN PART I'll explain two useful tools used for coloring of your item the good and bad of both. A.CHANGE TO TARGET.  The good side is that you can add a lot of different hues to your item and not paint the transparent background. The downside is that you will not get the true color of some of the mixed half tones. You can change the 'MODE' from color, hue, lightness, and saturation to suit your needs The good side is that you can add a lot of different hues to your item and not paint the transparent background. The downside is that you will not get the true color of some of the mixed half tones. You can change the 'MODE' from color, hue, lightness, and saturation to suit your needs B. PAINTBRUSH.  Has a lot more features other than solid painting in the TOOL OPTIONS you can scroll down to overlay this works like 'change to target' but you can pick ANY color you want, the downside is that you will paint on everything. ( to compensate for this make a selection of the area you want to paint so you don't go out of the lines). Has a lot more features other than solid painting in the TOOL OPTIONS you can scroll down to overlay this works like 'change to target' but you can pick ANY color you want, the downside is that you will paint on everything. ( to compensate for this make a selection of the area you want to paint so you don't go out of the lines).3. HOW MUCH PAINT TO USE How big of a brush, how hard should I push, and how soft the edge of my brush should be? A. SIZE. Unless you are going to color the whole image with a single color I would keep the brush some where around 1,2,or3, for fine 4-7 medium 10+ for large areas B. OPACITY. This is one of the best tools for creating 'half tones'. It determines the amount of color that is given to the canvas, set by you from 0 to 100%. C. HARDNESS. The amount of feathering that the brush will do. When used at 30% size 20 the brush stroke will have a very soft edge, whereas 100% is a solid edge.  4. I WANT THIS OVER THERE Getting that thing that looks so cool on to your item. CLONE.  The clone brush is a very nice tool when you don't feel like making something yourself (like me, all the time). You can take a piece of something depending on the size and opacity and transfer that wherever you want, meaning from the image that you are working on or from another image that�s loaded in psp. Just right click on the part of the image you want to copy and left click on where you want it to go. You can also hold down the left mouse button and drag it around and copy large sections a small line or a shape, (look at where you right clicked when you drag and it will show a pink 'x' where you are cloning. Then recolor using CHANGE TO TARGET or PAINTBRUSH with it set to OVERLAY. The clone brush is a very nice tool when you don't feel like making something yourself (like me, all the time). You can take a piece of something depending on the size and opacity and transfer that wherever you want, meaning from the image that you are working on or from another image that�s loaded in psp. Just right click on the part of the image you want to copy and left click on where you want it to go. You can also hold down the left mouse button and drag it around and copy large sections a small line or a shape, (look at where you right clicked when you drag and it will show a pink 'x' where you are cloning. Then recolor using CHANGE TO TARGET or PAINTBRUSH with it set to OVERLAY.5. BUT I DON'T WANT THIS ___Getting rid of the unwanted without getting caught ERASING TOOLS. A.ERASER TOOL. Pretty self-explanatory change the size and the opacity for different effects. Right click to put back (kind of nice). B.BACKGROUND ERASER. A very nice tool for getting rid of that unwanted color or colors depending on the tolerance I usually set mine to 0.  6. OUT, OUT DAMN PIXEL Getting your pixel under control A.Soften This has now become my personal favroite tool for getting out rough jagged edges B.SMUDGE. This will let you get the colors that are making a "hard line' to blend to make look natural. Best used on a small size and no more than 40% opacity C.PUSH. This little baby helps me soften the pixilated look when I'm working with small images. 30% opacity one pixel in size. NOTE: when you use PUSH at 30% opacity on to a transparent background those pixels will only have 30% color, latter when you flatten your image it will be merged with 70% of whatever your background color is.  7. ADDING SHADING Yep, that's about it A.LIGHTEN. When you have your image looking kind of what you want it to be, but something is not right. There is a light source somewhere or you would not be able to see it. So determine where that is and use the lighten tool, go easy on it, a little goes a long way. B.DARKEN. Light also casts a shadow on any thing that's not 2 dimensional so if you don�t want your item to look flat use some shading in places. Left click to lighten right click to darken.  END OF INTRODUCTION SECTION TWO. MAKING A CUSTOM BAM STEP ONE When I want to make a bam, let us use a sword. You can use this one.  First I look for an image that will suit the shape that I'm looking for (the internet has hundreds of images of swords google image search is good) I copy the image and I save it as a psp image. Latter this will allow you to save just the image without the background. Unfortunately most of the images are jpeg and do not have a solid background color, so you have to use the Freehand selection tool.  In the tool options set the selection to POINT TO POINT,set the mode to ADD, the feather and smoothing to 0, and have anti-alias checked, try to stay just inside the image you want.  Click, click, click tracing around the image. first image is in the process second image is after you right click to complete.   Right click when you complete the shape. IF you make an error on your selection you can either ADD to cover more of the image that you want or you can REMOVE. Both just require making a selection. Click on the EDIT-> CUT-> that removes the image that you want. Don't worry this is what we want; it is saved in the clipboard. Right click on your picture to get rid of the dotted line. Under the EDIT window click CLEAR. This will fill your image with the second pallet color  Now click EDIT-> PASTE-> PASTE AS NEW LAYER (CTRL L). Now we have our new object with whatever color was in your second pallet entry.  STEP TWO This is a good time to turn the sword on a 45-degree angle; this will allow you to see more of your work when it's crammed into those small frames. First lets increase our canvas size. Click IMAGE-> Click CANVAS SIZE. PSP will tell you what the image size is now. If you are using the image I provided it is 500 x 375 Lets make sure we have pleanty of space so lets set the canvas size to 800x800  I then Rotated this image 5d to the right. Click IMAGE-> Click ROTATE -> Click FREE ROTATE enter 5 degrees on the free selection, and Select RIGHT  You should now have an image that looks like this.  This image has been reduced for convenience now use the crop tool  to correct the overall image size. to correct the overall image size. Click CROP. Now make a box around the sword to how much background you think it should have. Each line can moved independant of each other to get it just right. You can also enter the hight and with in the boxes on this tools options bar just above. I would recomend doing this and make it square (so I'll be making it 440x440 I do not like a lot of background). You can now move the croping area around, just hold down the left mouse button and move it. Click the check box box when it looks right.  Working with Layers Now is the fun part the coloring and this is also why we pasted our sword as a new layer. To show the layer window Right click somewhere under the materials/pallet on the right side of psp. Click PALLETS -> Click LAYERS (F8) this will now give you an easy ability to hide and select the layers.  You should have a raster layer and a background layer. Go ahead and click on the eyeballs and see what it does to your image. Rember that the layer that is active is shaded in blue no matter what layer you can or can't see! When you are done Click on the background eye so that it has a red X on it and make sure that the X is off the raster layer. You now should only see the sword. So lets try out the magic wand tool in the selection tools portion. Click the SELECTION TOOLS select MAGIC WAND  Set it to ADD and from the pull down menu select ALL OPAQUE. Set the TOLERANCE to 0 and FEATHER to 0 and have ANTI-ALIAS checked INSIDE. (I forgot to have mine checked fo this tutorial D'oh) Set it to ADD and from the pull down menu select ALL OPAQUE. Set the TOLERANCE to 0 and FEATHER to 0 and have ANTI-ALIAS checked INSIDE. (I forgot to have mine checked fo this tutorial D'oh) Click on your sword, that should have placed a selection around your sword. Now to coloring. Select PAINT BRUSH  from the pulldown menu on the brush options select OVERLAY. from the pulldown menu on the brush options select OVERLAY.Feel free to experiment with the colors and shading and changing the opacity.. Remember that the edge of the sword is usaly brighter. I am going to use a bright deep blue for the blade but the opacity is set at 33. click somewhere on the rainbow materials to pick your color, set your opacity, and change your brush shape and size. and get to coloring your blade. also expermint with the CHANGE TO TARGET tool. for the handle I am going to make a change using the paint brush this time changing the blend mode from the pull down menu to LIGHTEN (you can also just use the lighten tool, but for this I'll use the former) I have picked a dull red, opacity set at 73 I also have the CONTINUOUS box checked. this will provent over laping of opacity settings. In other words you will not have 2 shades of red if you let go of the mouse button and on it start on it again.  Note this is how it would look without the CONTINUOUS box checked. Also note how the image looks flat. Before I do anything else I am going to change the saturation of the gold metal band and rivets. Click on the SATURATION TOOL  and again change your size to about 7 and shape to circle hardness about 90 and opcity to 100. Now click on the rivets 4 times each. Now the gold part that meets the blade, change your opacity about 75 and brush over that part. undo if needed. and again change your size to about 7 and shape to circle hardness about 90 and opcity to 100. Now click on the rivets 4 times each. Now the gold part that meets the blade, change your opacity about 75 and brush over that part. undo if needed.Now here I use 2 tricks Get your FREEHAND SELECTION tool but this time set it to REMOVE! Select all of the of the blade by clicking around it. You do not have to be carfull just click all around it untill you come to the place where the handle meets the gold then carfully make your line right click to complete.. When you are finnished you should just have the red handle selected.  Now go to EFFECTS Click 3D EFFECTS -> Click INNER BEVEL  Change the settings to whatever you want or make them like I did.  Now for some fine tuning. the blade is a bit rough. Lets use the SOFTEN TOOL  Set your opacity to about 25 and have the CONTINUOUS box checked.  this will help when we go to resize the image. The image is pretty much done for this stage of the tutorial. It should look something like this.  So save your image. BMP and JPG cannot save as layers so you will get a warning If you have not flattened your images PSP images CAN be saved with layers. To flaten your image go to the top of the screen and click LAYERS -> MERGE -> MERGE ALL (flaten). IF you find your self working with more layers you can select MERGE VISABLE this will only flaten any layer that you can see (meaning without red X's on the eyes) Try to expermint with different using different colors, tools, options, textures, and effects to see what you come up with. when you are finished flaten all your layers, psp should have only 1 layer called background. STEP THREE What done all ready? Now that you have a fine looking sword it is time to make it a workable frame. A frame is no larger than 64x64 pixels for the large and 32x32 for the small. So save your image as whatever, I'll use 'swd01' for the original, keep this image it might come in handy later. Now with your image opened, go to IMAGE -> RESIZE (SHIFT+S) (set to lock aspect ratio IF you have a square image) set it to 64x64, Make sure that it is set to SMART SIZE (the rest are crap) and hit OK. Now to decrease image colors. Click IMAGE -> Select DECREASE IMAGE COLORS -> 256 COLORS (8 BIT) These are good settings but you can try your own.  Save your image As a .bmp (looks something like this)  Click UNDO to undo the color decrease then Click UNDO for the resize. Now you have your image back. In BG games swords usaly have half of the blade cuttoff in the smaller 32x32 image. So using your CROP tool select a SQUARE area that would make a nice looking inventory icon. check your width and hight to make sure that the dementions are the same. I chose 240x240.  Now resize and decrease as before but resize it to 32x32 this time.  You can go one step farther by darkining the last part of the blade like bioware did. STEP FOUR VERY IMPORTANT! You should now open your 2 images (the 32 Sq. and the 64Sq.). These should be your two images the large and small frames. If things look pixilated use the push tool at about 20-30% and slowly methodically push the irregular pixels. HINT: Dark pixels have a tendency to look bigger than lighter ones. When you are satisfied save the 2 images. Congratulations you can now import your images to bws1 P.S. There may be some 'pixelating' to do once you import your images, but if you followed this tutorial and understood it there should not be much. Have fun! Sir-Kill This post has been edited by Sir-Kill: Nov 27 2005, 01:30 PM -------------------- |
|
|
|
 May 16 2005, 04:00 AM May 16 2005, 04:00 AM
Post
#2
|
|
|
Forum Member Posts: 11 Joined: 19-March 05 From: Arizona |
Thank you for the tips and tricks, Sir-Kill. This along with Awake's topics on using the BAM Workshop I helped me muddle through my first BAMs with acceptable results.
I truly appreciate the time and effort you put into this tutorial. Dellaster -------------------- Adenydd NPC Mod - In progress.
|
|
|
|
 May 16 2005, 07:08 AM May 16 2005, 07:08 AM
Post
#3
|
|
|
consiglieri  Member of Graphics Dept. Posts: 2343 Joined: 13-August 04 From: Michigan, U.S.A. |
Glad someone liked it. I think I was using the smudge tool a lot back then, try the soften tool instead it is a bit easier, also the PASTE INTO SELECTION you can just use resize but you might want to use 'resample using' SMARTSIZE instead, it seems to be the best option I have found. feel free to post your image of your bam in the graphics forum if you like.
awake is not around at the moment but I am sure he'll like the kind words too. -------------------- |
|
|
|
 May 16 2005, 09:45 AM May 16 2005, 09:45 AM
Post
#4
|
|
|
Forum Member Posts: 11 Joined: 19-March 05 From: Arizona |
I must have an older version of PSP (v7) because I don't see a smudge or soften tool anywhere. Retouch? Anyway, I was able to wing it okay with what I could find.
I was doing flowers for the Saerith NPC, which isn't mine so I won't be posting the images. You can, however, see all 13 about 3/4 down the page on the CoM forum (at least, that's where it turns up with my settings). Again, thank you. -------------------- Adenydd NPC Mod - In progress.
|
|
|
|
 May 16 2005, 03:12 PM May 16 2005, 03:12 PM
Post
#5
|
|
|
consiglieri  Member of Graphics Dept. Posts: 2343 Joined: 13-August 04 From: Michigan, U.S.A. |
you do not have these buttons/tools?
-------------------- |
|
|
|
 May 16 2005, 04:57 PM May 16 2005, 04:57 PM
Post
#6
|
|
|
Forum Member Posts: 11 Joined: 19-March 05 From: Arizona |
Nope. I have this toolbar and there are no submenus:
 There's no upgrade path for the PSP version 7 (patched to 7.04). I'd have to buy it again. I've been able to get by with what I have. So far. Edit: there are Effects and Colors menus with many of the features your screenshot shows, and I have the pencil effect and others, but no "dodge" or "burn" anywhere I can find. Nor anything to "push pixels". This post has been edited by Dellaster: May 16 2005, 05:05 PM -------------------- Adenydd NPC Mod - In progress.
|
|
|
|
 May 16 2005, 06:02 PM May 16 2005, 06:02 PM
Post
#7
|
|
|
consiglieri  Member of Graphics Dept. Posts: 2343 Joined: 13-August 04 From: Michigan, U.S.A. |
There may be a way to create new tools/brushes that might help I know that psp8 you can, you might want to give that a try. the blend tool is invaluable
-------------------- |
|
|
|
 Sep 29 2005, 07:08 PM Sep 29 2005, 07:08 PM
Post
#8
|
|
|
consiglieri  Member of Graphics Dept. Posts: 2343 Joined: 13-August 04 From: Michigan, U.S.A. |
OK after working on this all day I have a new and improved bam tutorial, with better ways to do things and with pictures!
-------------------- |
|
|
|
 Dec 29 2006, 12:15 AM Dec 29 2006, 12:15 AM
Post
#9
|
|
|
Valsharess d'elghinn Contributor Posts: 45 Joined: 13-January 05 |
This is very useful.
-------------------- Find me on DA as KiwiRose
|
|
|
|
  |
1 User(s) are reading this topic (1 Guests and 0 Anonymous Users)
0 Members:
 |
Lo-Fi Version | Time is now: 10th November 2024 - 11:32 AM |